热门标签:
如何解决邮件合并插入金额小数点后变成9999999

转转大师PDF转换器
支持40多种格式转换,高效办公
Word 中的邮件合并确实方便,将 Excel 中的数据批量插入到 Word 对应的文案或 Word 表格,可以快速的生成标签,非常的高效。
但对于带小数点的数值,邮件合并却有一个不小的 Bug,就是对小数点的数值的控制成为玩好邮件合并一个非常重要的技能。
今天和大家来分享一下如何来控制数值小数点在邮件合并中的位数。
首先有个材料数据表格,注意看材料金额有小数点。这里为了演示清楚最好写非整数的金额 例如不要写1换成显示2位数字1.00这样,而是直接输入1.23这样的金额。
下图是 Word 标签的模板,希望能把 Excel 的每行记录批量生成 Word 表格标签。
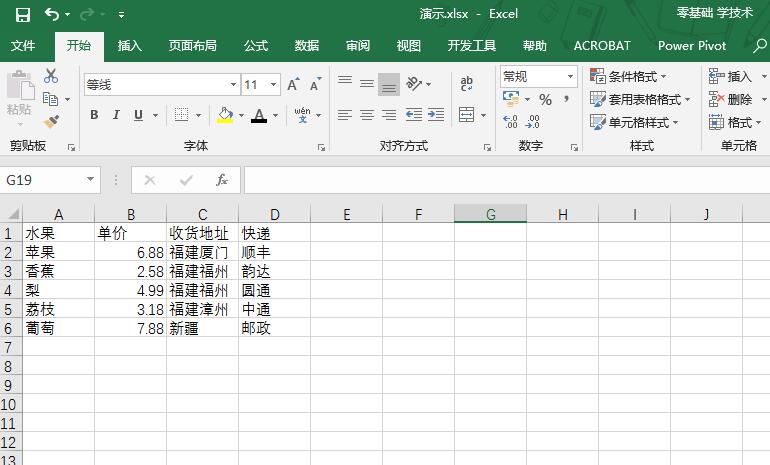
第一步,载入 Excel 数据
打开Word弄好模版之后
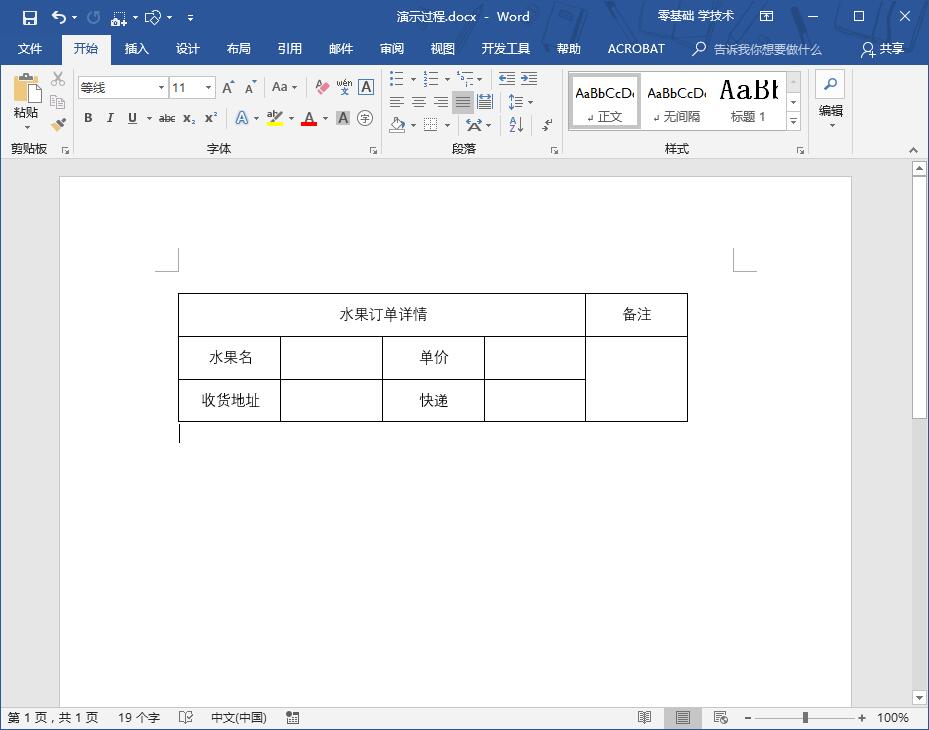
剪切整个表格【开始邮件合并】-【标签】,然后点击【邮件】-【插入】-【选择联系人】-【使用现有列表】找到上面已经准备好的源数据。
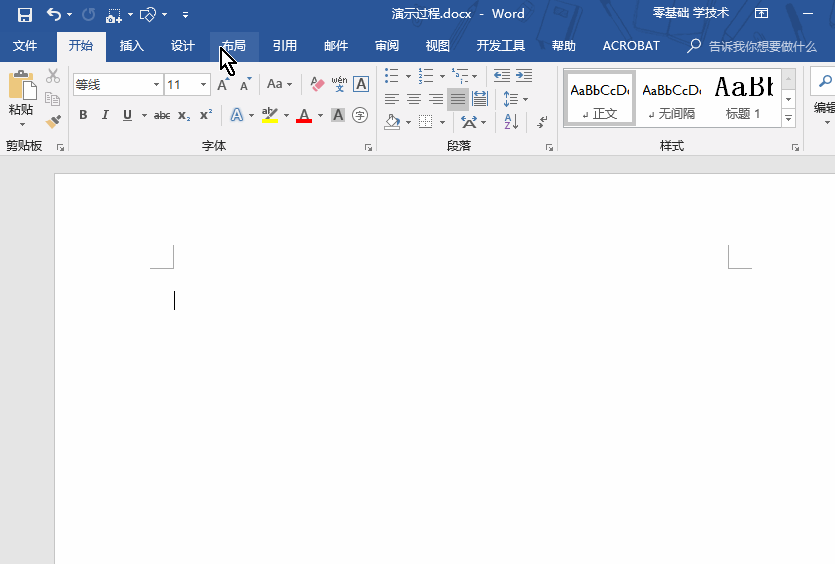
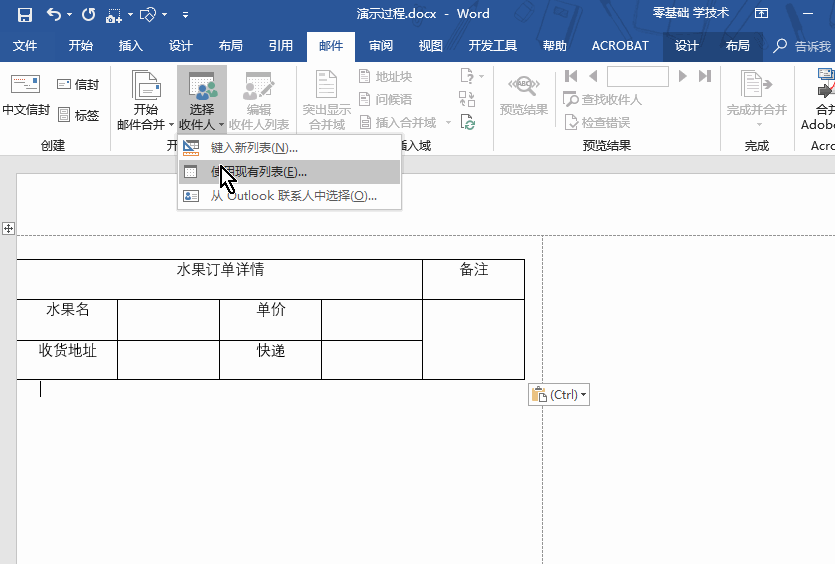
第二步,利用【插入合并域】按钮,插入对应的 Excel 字段。
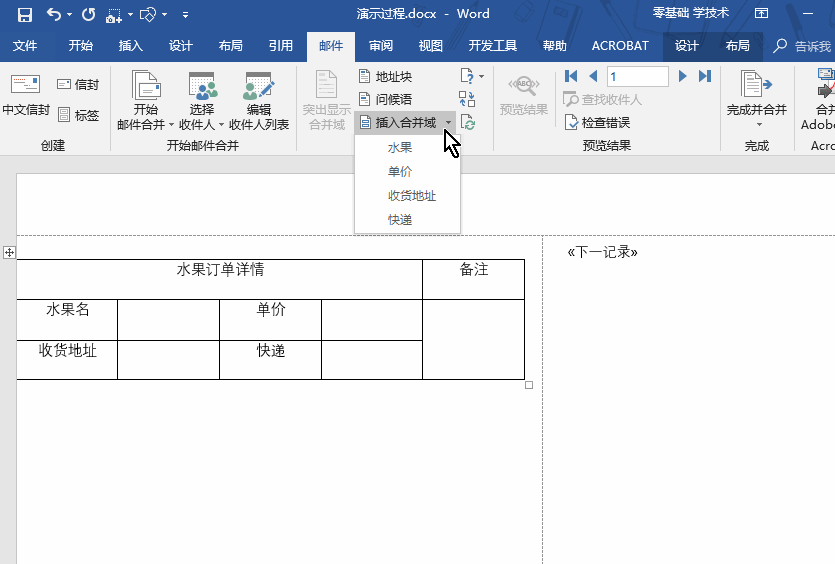
第三步,点击【更新标签】按钮,将表格进行自动复制,然后在【预览按钮】中可以看到小数点居然变成了 99999999 等这样字样。明显与 Excel 数据表格不符。
接下来就是要解决本例问题所在,如何来控制这些多余的小数点呢?具体操作如下:
利用“切换到域”这个功能,
在{ MERGEFIELD 单价 }代码中加入{ MERGEFIELD 单价 \#“0.00”} ,即在最后一个大括号的前面紧接着输入 \#"0.00" 部分。后即可控制小数点的位数。由于之前输入的是 0.00 所以保留 2 位小数。
最后批量生成 Word 标签,最终效果如下
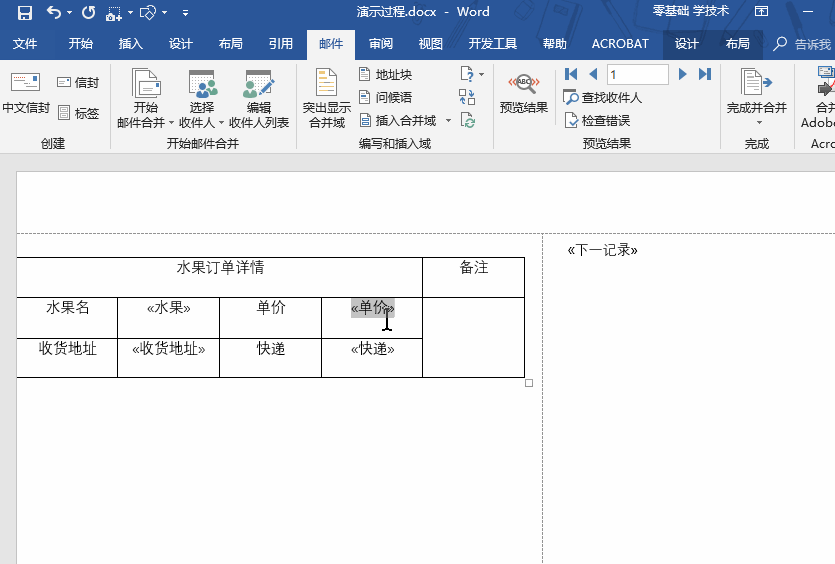
假如你学习到了这个新技能不妨转发推荐给你的小伙伴。并动动小指头收藏,以免下次走丢。
我们将定期更新Word、Excel、PPT等操作技巧。pdf转换器供在线免费的PDF转word、PDF转Excel、PDF转PPT服务。
但对于带小数点的数值,邮件合并却有一个不小的 Bug,就是对小数点的数值的控制成为玩好邮件合并一个非常重要的技能。
今天和大家来分享一下如何来控制数值小数点在邮件合并中的位数。
首先有个材料数据表格,注意看材料金额有小数点。这里为了演示清楚最好写非整数的金额 例如不要写1换成显示2位数字1.00这样,而是直接输入1.23这样的金额。
下图是 Word 标签的模板,希望能把 Excel 的每行记录批量生成 Word 表格标签。
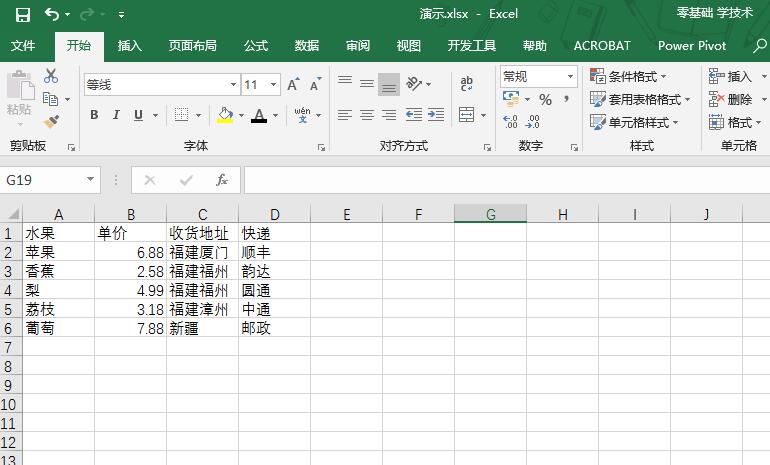
第一步,载入 Excel 数据
打开Word弄好模版之后
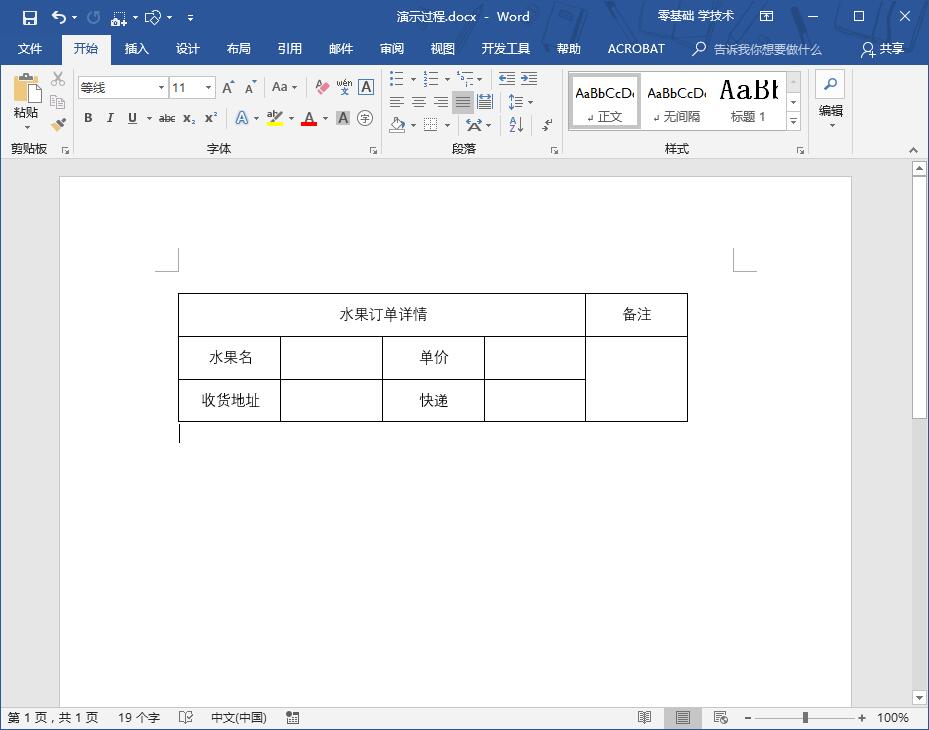
剪切整个表格【开始邮件合并】-【标签】,然后点击【邮件】-【插入】-【选择联系人】-【使用现有列表】找到上面已经准备好的源数据。
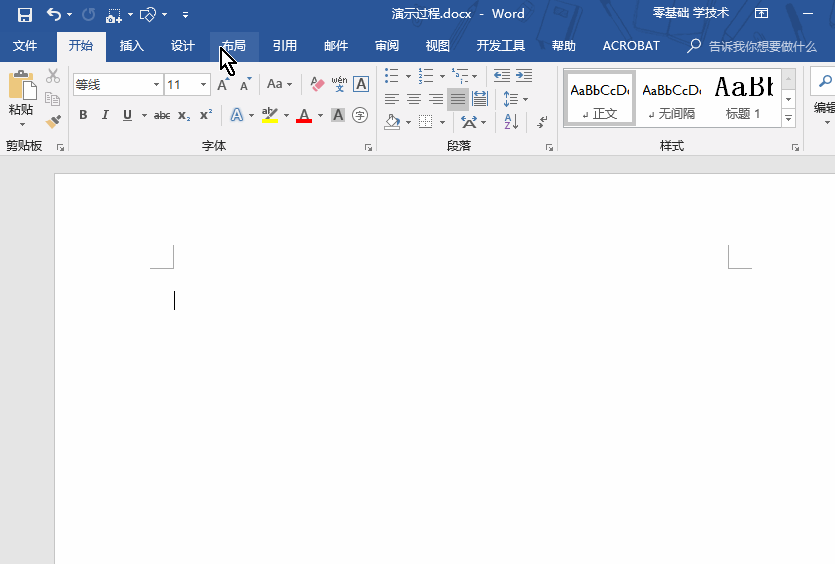
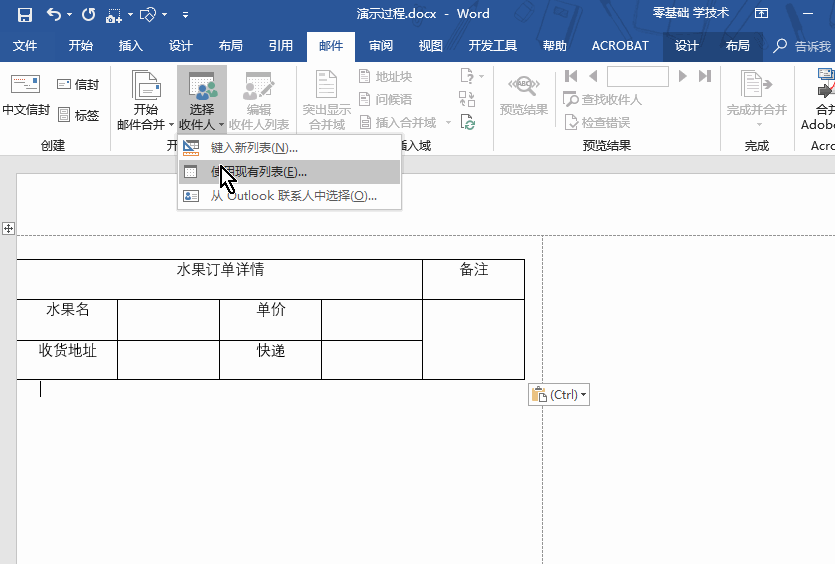
第二步,利用【插入合并域】按钮,插入对应的 Excel 字段。
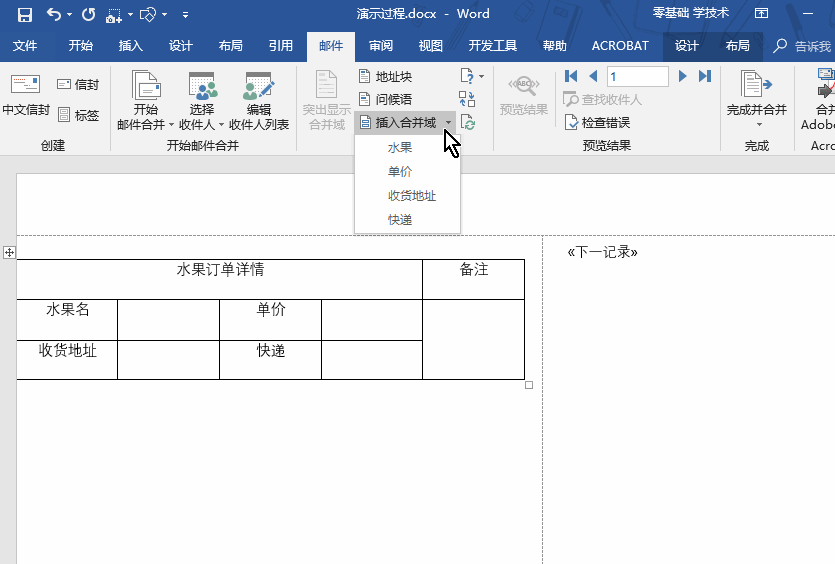
第三步,点击【更新标签】按钮,将表格进行自动复制,然后在【预览按钮】中可以看到小数点居然变成了 99999999 等这样字样。明显与 Excel 数据表格不符。
接下来就是要解决本例问题所在,如何来控制这些多余的小数点呢?具体操作如下:
利用“切换到域”这个功能,
在{ MERGEFIELD 单价 }代码中加入{ MERGEFIELD 单价 \#“0.00”} ,即在最后一个大括号的前面紧接着输入 \#"0.00" 部分。后即可控制小数点的位数。由于之前输入的是 0.00 所以保留 2 位小数。
最后批量生成 Word 标签,最终效果如下
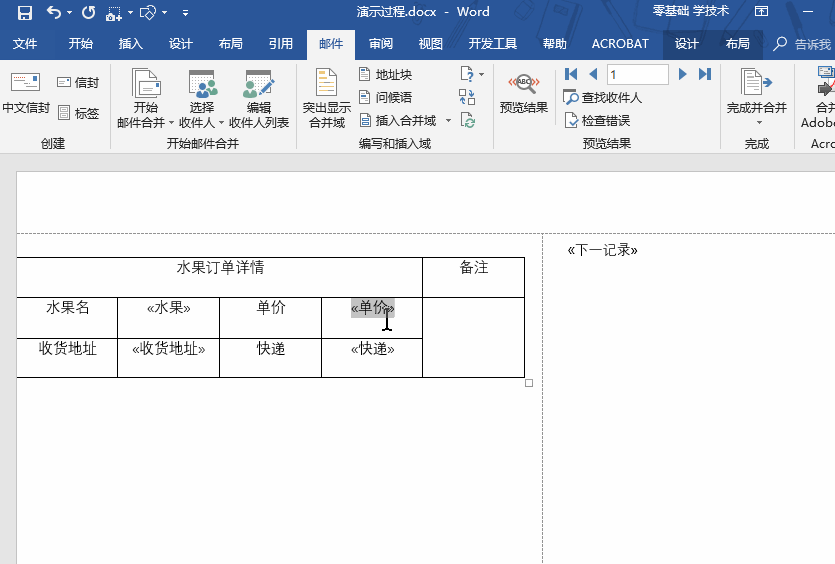
假如你学习到了这个新技能不妨转发推荐给你的小伙伴。并动动小指头收藏,以免下次走丢。
我们将定期更新Word、Excel、PPT等操作技巧。pdf转换器供在线免费的PDF转word、PDF转Excel、PDF转PPT服务。
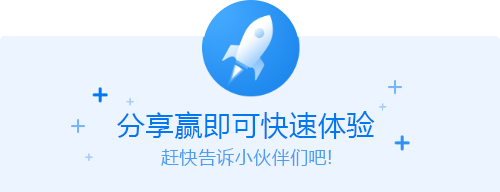




 马上下载
马上下载



 闽ICP备16005963号-4
闽ICP备16005963号-4