热门标签:
如何用PPT制作环形Point图?

转转大师PDF转换器
支持40多种格式转换,高效办公
这个 Point 点的环形图表达很特点,不知道做起来是不是很复杂。事实上 PPT 软件的作用就是用比较简单的方法做出有特色的 Point 表达,本土就是一个典型的表达,只需基本几步可以做出高大上的图形出来。
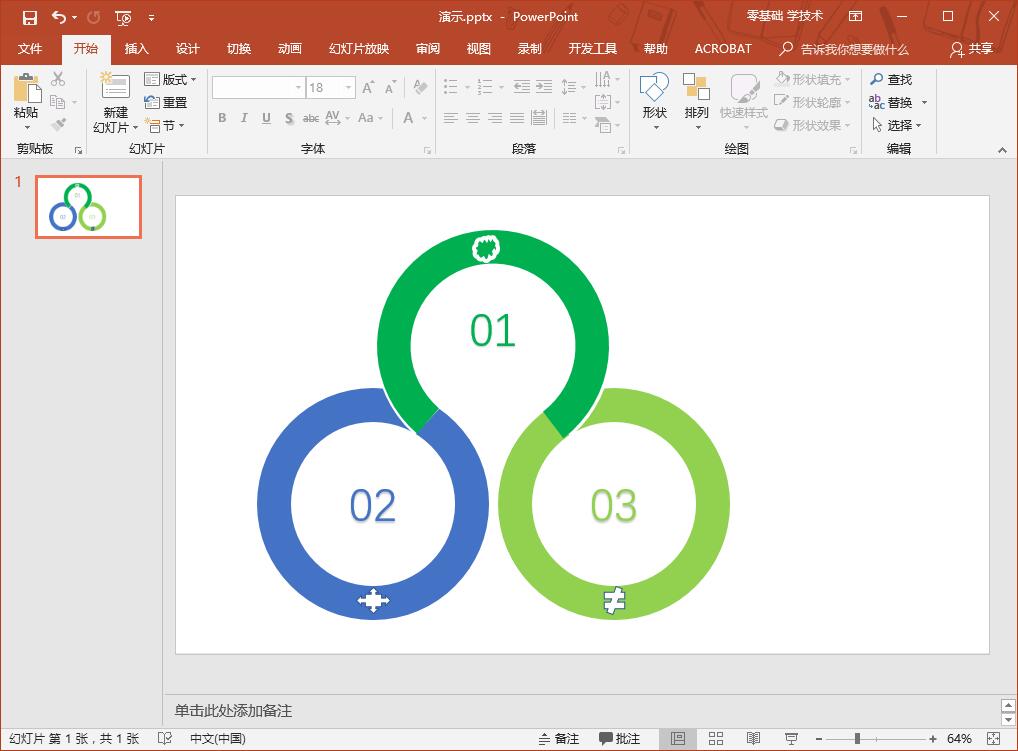
场景 企业人事、财务、市场部等需要 PPT 精致设计的办公人士。
问题 如何 PPT 设计制作环形 Point 图?
解答 利用环形图与空心弧的快速组合。
具体操作如下:
首先在新建 PPT 中,点击【插入】-【图形】-【同心圆】-按住 Shift 键盘画出一个正环形,点击【格式】-【形状轮廓】-【无轮廓】,按住shift并复制三份调整至下图效果。
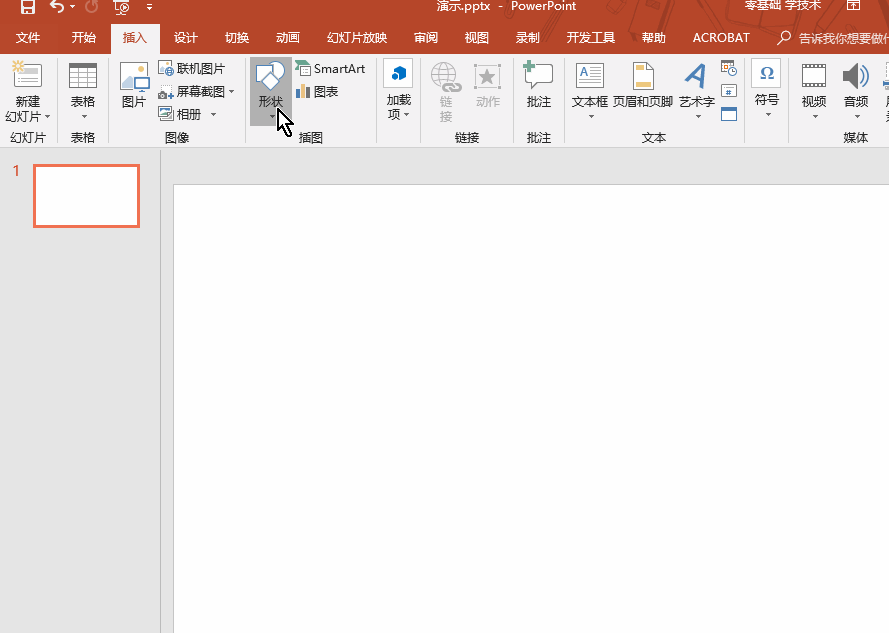
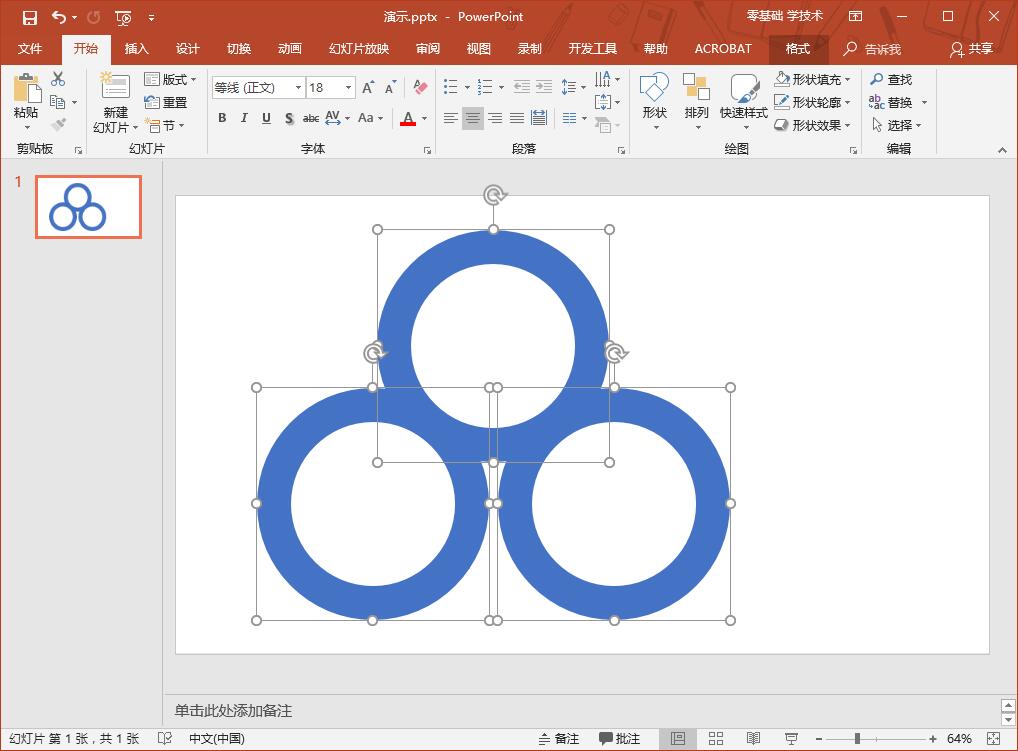
再复制一个同心圆出来,然后在同心圆的基础上插入一个“空心弧”,将其调整到如下角度。注意空心弧的宽度与同心圆的宽度相同。
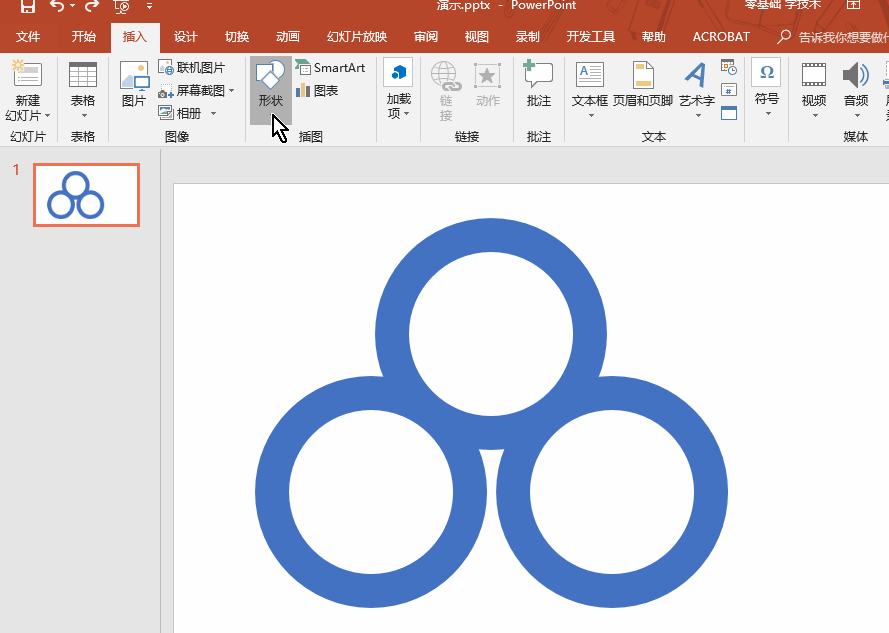
将的空心弧放置于之前的图形处。注意空心弧与两个圆的角度。设置为【轮廓粗细为6磅】-【轮廓颜色为白色】接着去除轮廓线。
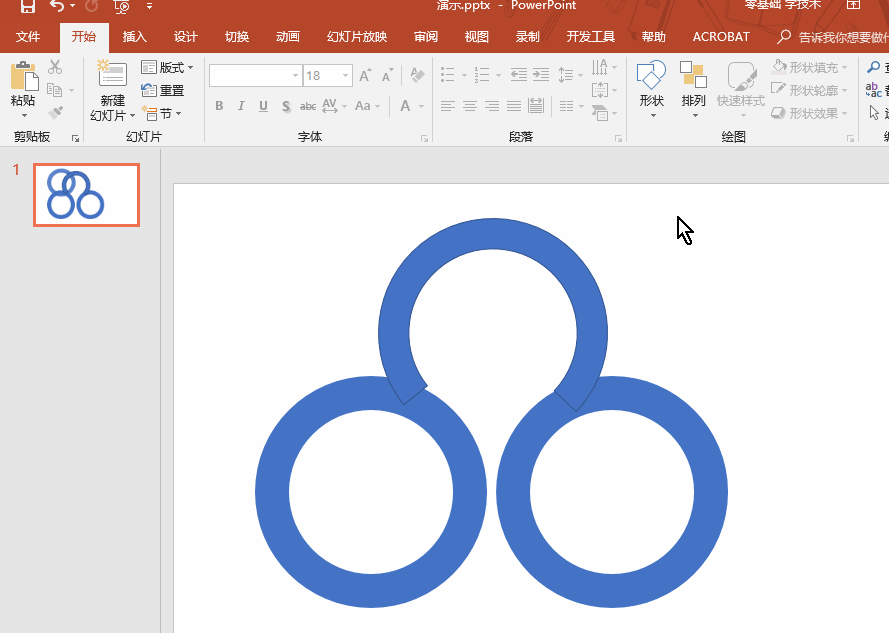
并且给3个设置不同的颜色,设置完毕后,发现轮廓好像是有了,但和样图的轮廓表达不一样啊。这种问题怎么解决呢,利用“遮挡大法”挡住。在设置轮廓前,复制一个空心弧,将其覆盖到有轮廓的空心弧上,利用下图中的黄点调整空心弧位置,盖住轮廓线部分。
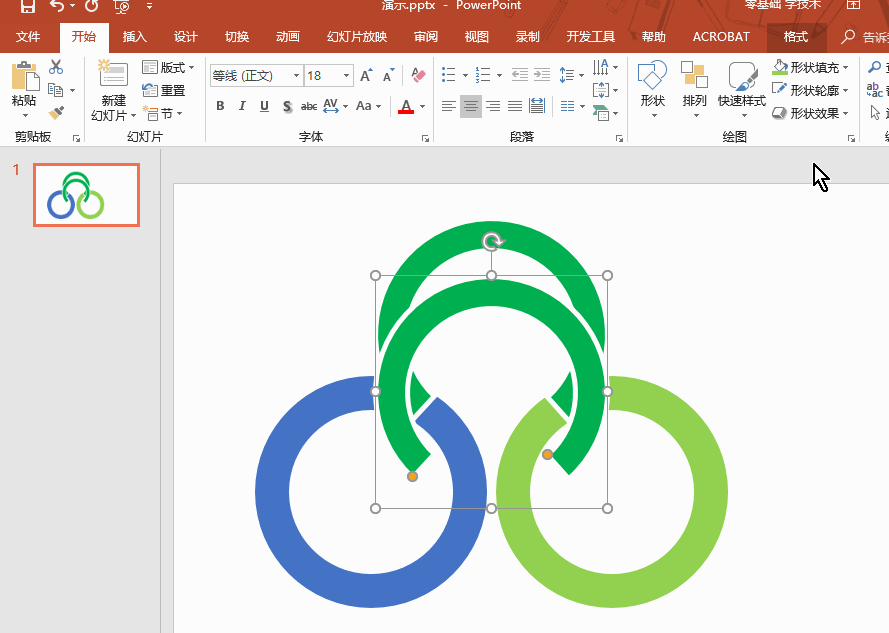
最后调节完后,写上数字标签,这里可以插入艺术字,
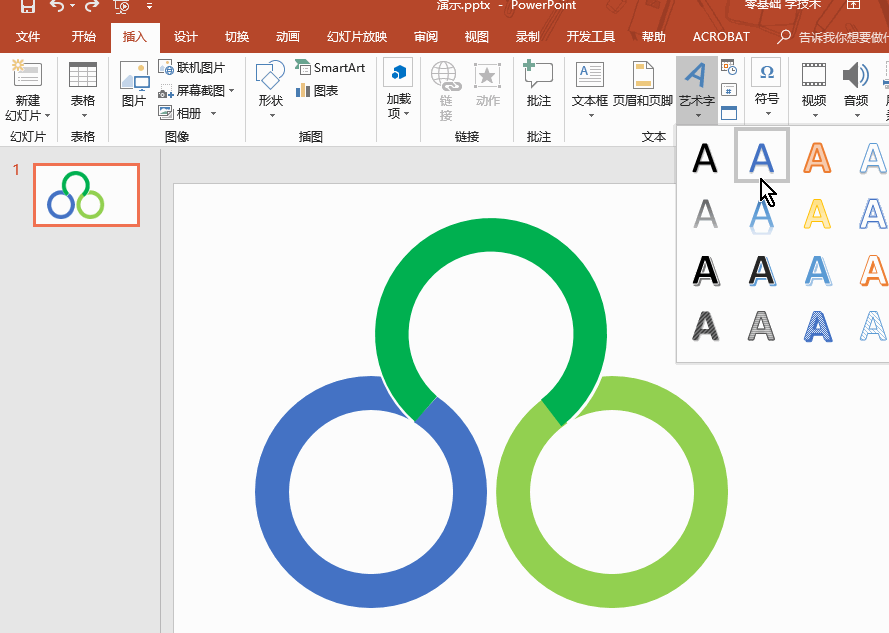
插入形状,并且设置填充颜色等,效果如下:
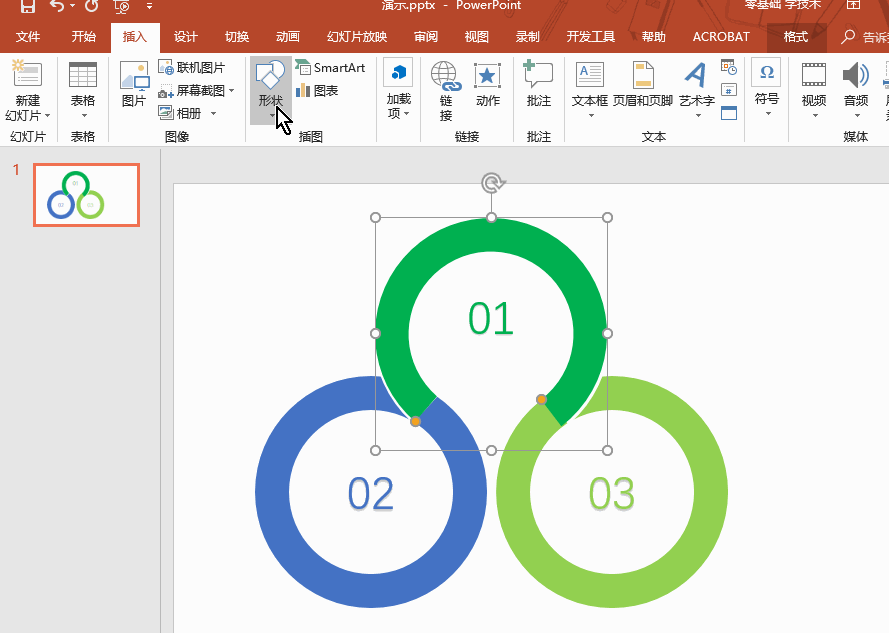
是不是还是很简单的。如果利用图形拆分也可以做出这样的效果。
总结:又一个典型的图形组合的案例,大家可以在这图形组合的基础上发挥自己的创意,玩出更有助于 PPT 核心思想表达的图形。这需要的注意的是如果利用弧形工具,可以直接做出不需要遮挡轮廓的方法。
假如你学习到了这个新技能不妨转发推荐给你的小伙伴。并动动小指头收藏,以免下次走丢。
我们将定期更新Word、Excel、PPT等操作技巧。pdf转换器供在线免费的PDF转word、PDF转Excel、PDF转PPT服务。
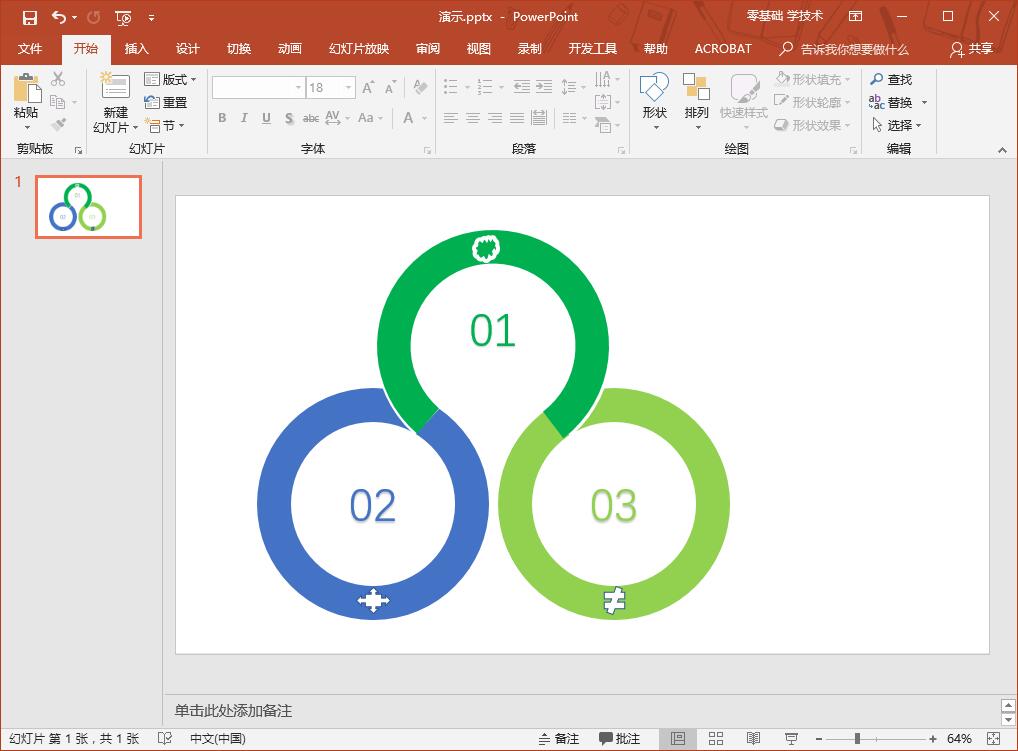
场景 企业人事、财务、市场部等需要 PPT 精致设计的办公人士。
问题 如何 PPT 设计制作环形 Point 图?
解答 利用环形图与空心弧的快速组合。
具体操作如下:
首先在新建 PPT 中,点击【插入】-【图形】-【同心圆】-按住 Shift 键盘画出一个正环形,点击【格式】-【形状轮廓】-【无轮廓】,按住shift并复制三份调整至下图效果。
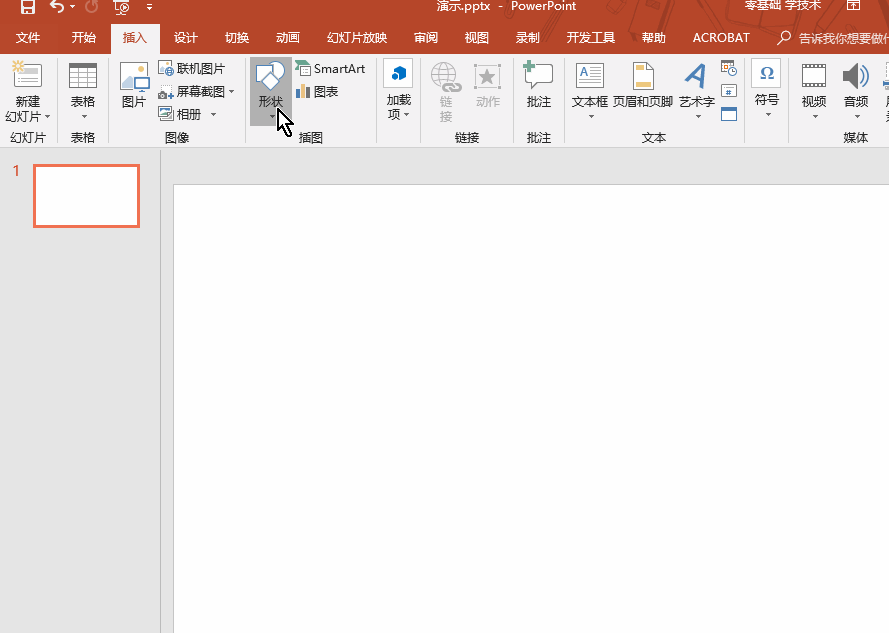
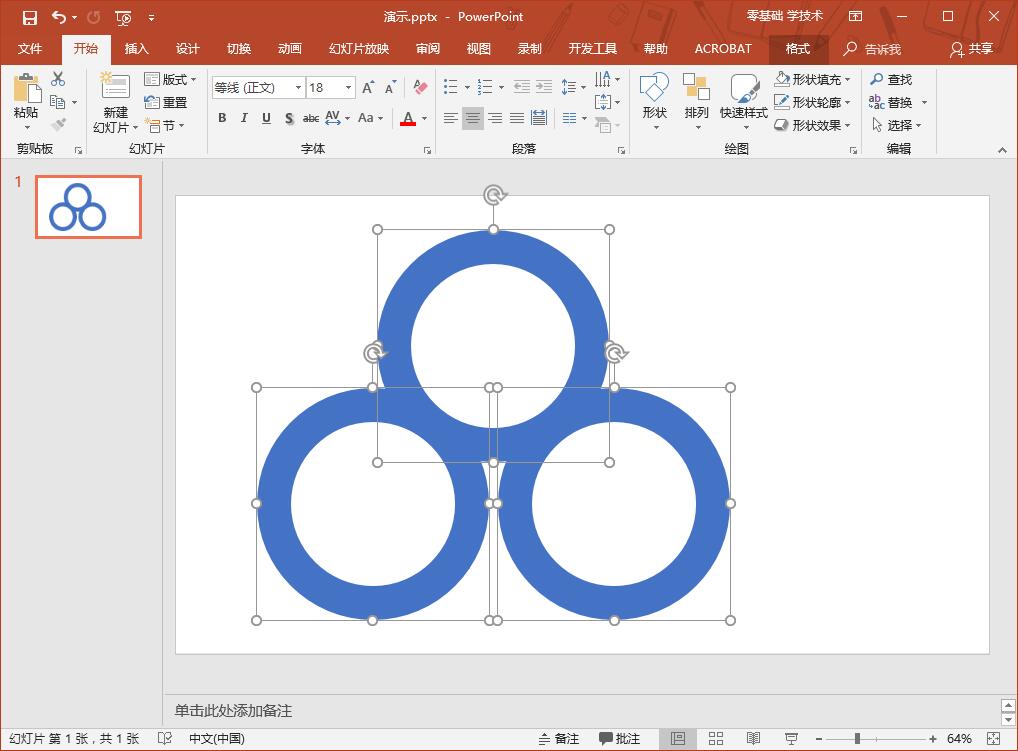
再复制一个同心圆出来,然后在同心圆的基础上插入一个“空心弧”,将其调整到如下角度。注意空心弧的宽度与同心圆的宽度相同。
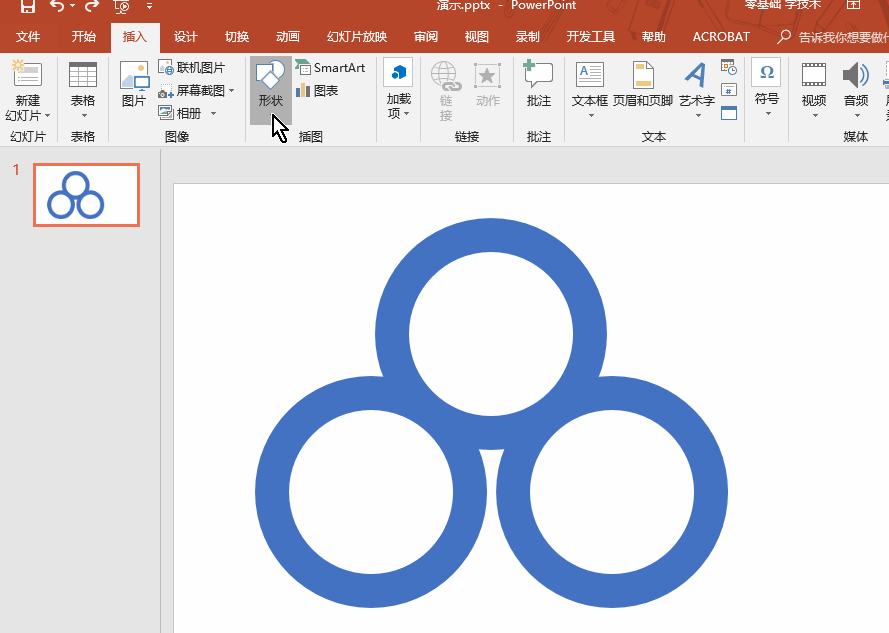
将的空心弧放置于之前的图形处。注意空心弧与两个圆的角度。设置为【轮廓粗细为6磅】-【轮廓颜色为白色】接着去除轮廓线。
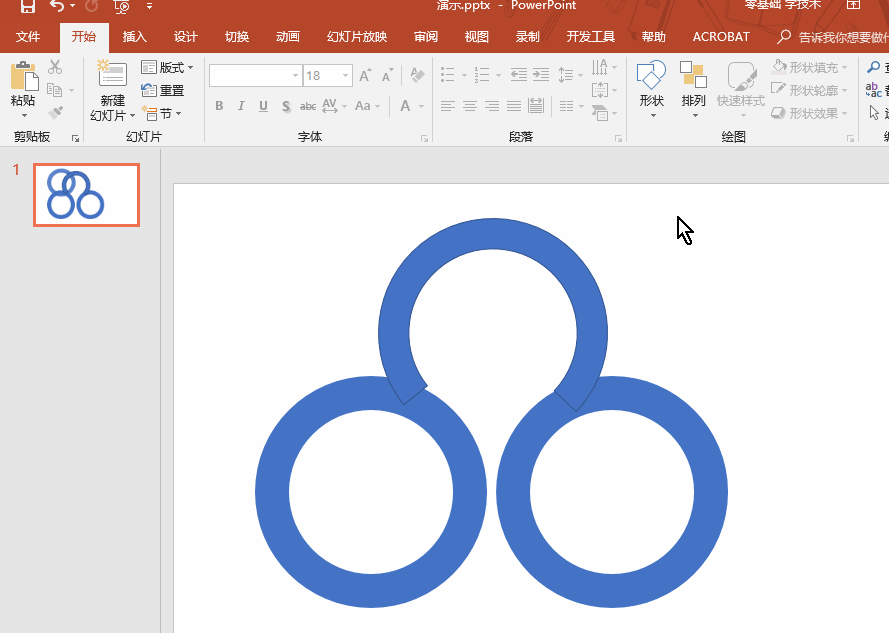
并且给3个设置不同的颜色,设置完毕后,发现轮廓好像是有了,但和样图的轮廓表达不一样啊。这种问题怎么解决呢,利用“遮挡大法”挡住。在设置轮廓前,复制一个空心弧,将其覆盖到有轮廓的空心弧上,利用下图中的黄点调整空心弧位置,盖住轮廓线部分。
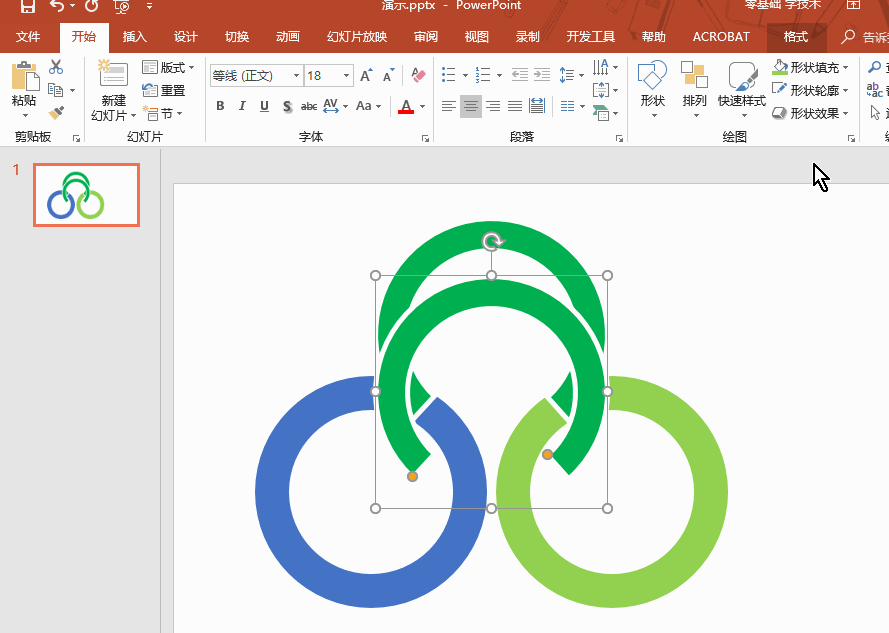
最后调节完后,写上数字标签,这里可以插入艺术字,
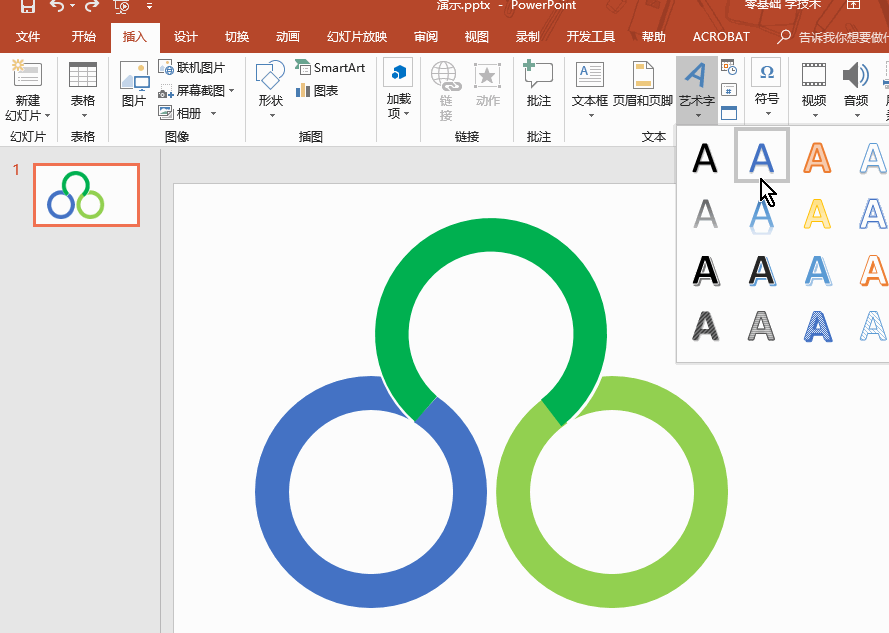
插入形状,并且设置填充颜色等,效果如下:
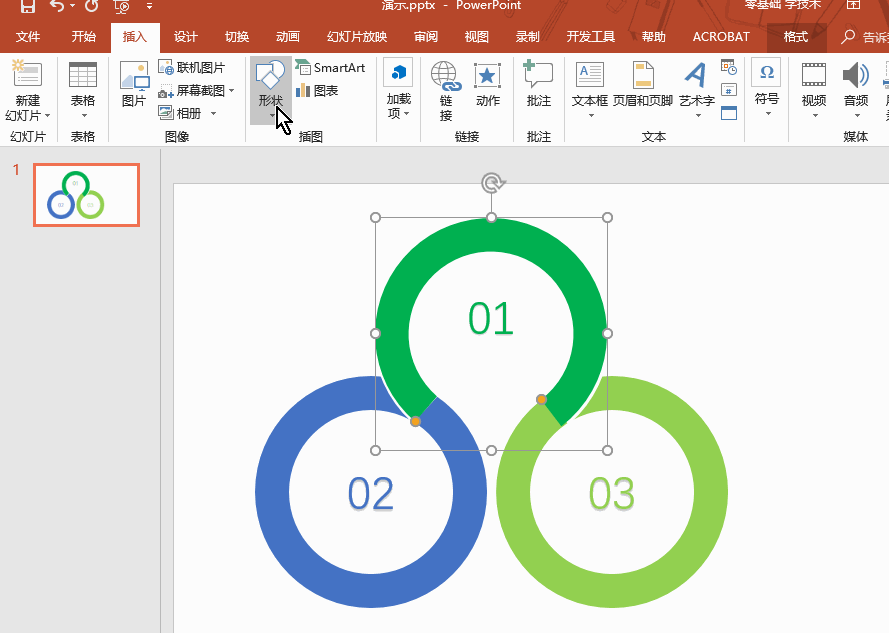
是不是还是很简单的。如果利用图形拆分也可以做出这样的效果。
总结:又一个典型的图形组合的案例,大家可以在这图形组合的基础上发挥自己的创意,玩出更有助于 PPT 核心思想表达的图形。这需要的注意的是如果利用弧形工具,可以直接做出不需要遮挡轮廓的方法。
假如你学习到了这个新技能不妨转发推荐给你的小伙伴。并动动小指头收藏,以免下次走丢。
我们将定期更新Word、Excel、PPT等操作技巧。pdf转换器供在线免费的PDF转word、PDF转Excel、PDF转PPT服务。
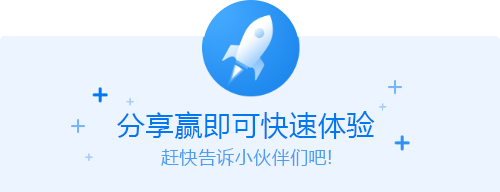




 马上下载
马上下载



 闽ICP备16005963号-4
闽ICP备16005963号-4